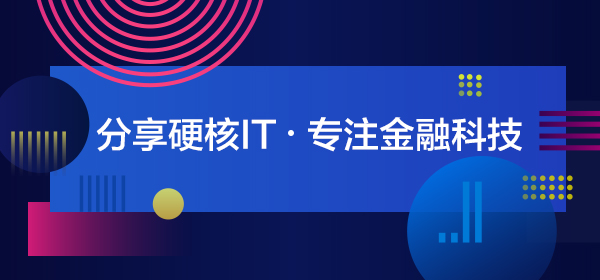使用 xcode4 也有一段时间了,今天整理了一下 xcode4 的一些使用技巧,在这里分享给大家。
设置作者
这里所指的作者就是每个源文件头部注释中的 “Created by xxx” 中的作者名。
我很长一段时间不知道应该在哪里设置它。后来终于找到了。
原来这个作者名是来自 地址薄 这个程序中 我 的姓名。在 sportlight 中输入” 地 “即可找到这个程序。
设置公司(组织)
这里所指的公司也是指源文件头部注释中的”Copyright (c) xxx” 中的公司名字。这个相对好找一些。
点击工程,在右边的工具栏中就可以找到 “Organization” 这一项。
模拟器
iOS 模拟器也算是 xcode 的一部分。在刚开始使用时,不知道如何把照片导入到模拟器中。后来在网上搜到了方法:
将照片拖到 iOS 模拟器中,iOS 模拟器会用 safari 打开该图片,然后在 safari 中长按该图,就会弹出菜单,选择 “保存到相册” 即可。
另外,模拟器也有一些快捷键,我常用的是 cmd + 左 / 右 来调整 Orientation。另外,如果是 iPad 模拟器,可以按 cmd + 1 使其变成 100% 的大小。还有 cmd + s 可以将模拟器截图。
获得模拟器中的程序数据
其实模拟器中的程序存储在:/yourHome/Library/Application Support/iPhone Simulator/5.0/Applications 目录下,你可以直接进去找。
另外,如果要删除所安装的程序,也可以直接将 Applications 目录下的文件夹删掉,这比在模拟器中删更方便。
安装旧版本的模拟器
在 xcode 中,只会带最新版的模拟器,虽然有些模拟器可以在设置里面下载,但是更老的版本就无法在 xcode 的设置页下载了。
这个问题的解决办法是把以前的 xcode 和对应的模拟器装上,然后将模拟器复制或链接到最新的 xcode 目录下,代码如下:
以前的 xcode 可以从 以下地址 下载到 (需要开发者账号), 建议大家每次安装新 xcode 的时候,把模拟器都备份一下,安装完再恢复回来,这样就不用这么每次折腾了。
Behaviors
Behaviors 是设置页面里的一栏,通过 cmd + 逗号可以调出设置页面看到。
在 Behaviors 里可以设置各种行为发生时,界面应该做何改变。
例如,如果我们要每次运行结束后,就关闭 Console 界面,可以在 Behaviors 下面的 “Run completes” 一栏的右边,选中 “Hide debugger” 一项即可。
另外,我们也可以点击左下角的 “+” 来增加一些自定义的行为,例如我就增加了 2 个行为,分别用于把导航栏和工具栏同时隐藏和显示。Behavior 的扩展性很强,你甚至可以定义执行一些脚本,所以可以做的事情很多。
快捷键
如果能慢慢熟悉一些快捷键,对于提高工作效率是有很大帮助的。虽然设置页面有所有的快键键列表,但是估计没人能全部记住并且用上,我个人总结出来常用的快键键如下:
Snippets
代码片段 (Snippets) 是 xcode4 新增的功能。用于管理一些常用的代码段,在需要时通过代码补全自动生成出来,可以提高工作效率。
下载 xcode
从 Xcode4.3 开始,苹果将 Xcode 的下载放到了 Lion 的 mac app store 中。郁闷的是,中国区连接 app store 下载的速度相当慢,在试了一些方法(例如设置 hosts, 设置 dns)之后,我发现最好的办法如下:
用开发者账号登陆:https://developer.apple.com/downloads/index.action,然后点击下载获得下载地址,然后将地址复制到 mac 版迅雷中,用迅雷下载,速度可以达到 200K 左右。
希望这些技巧能提高你的工作效率,祝玩得开心:)